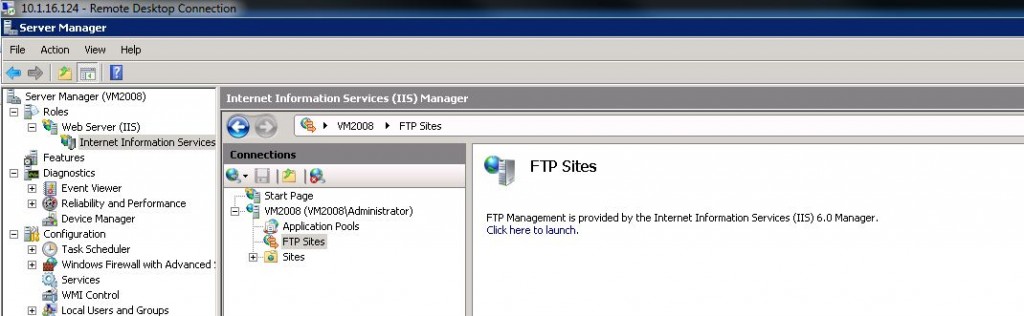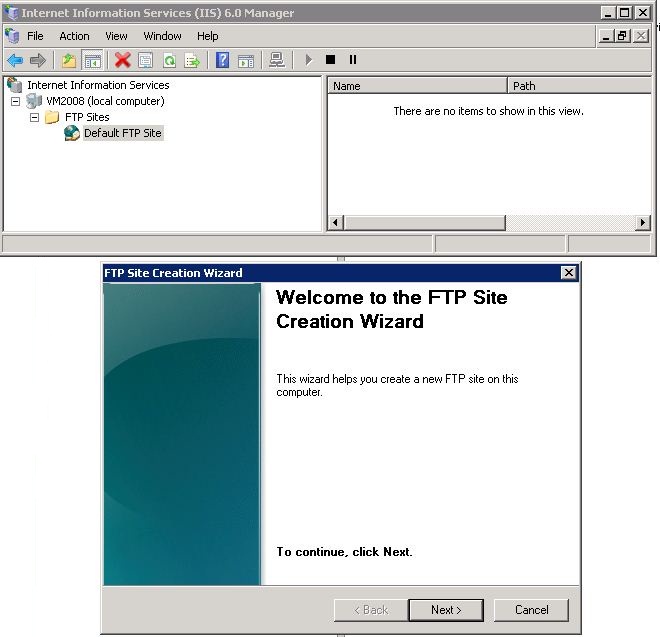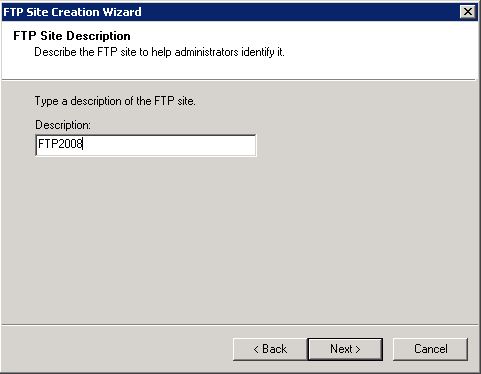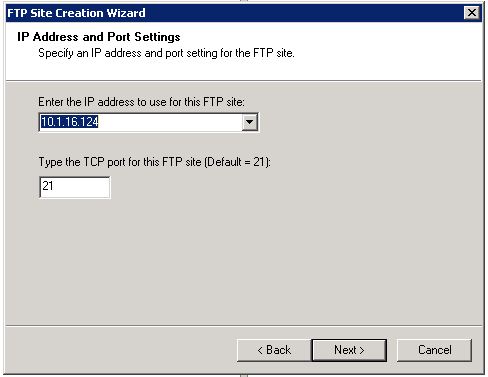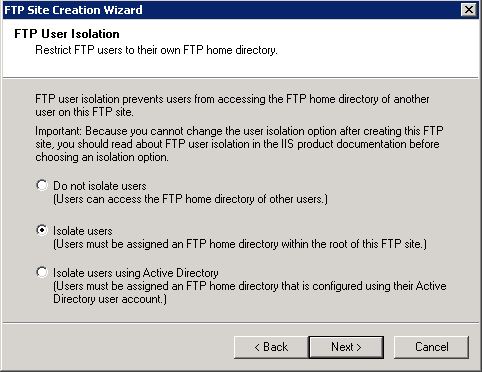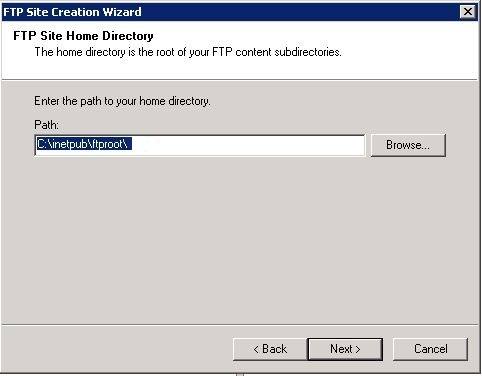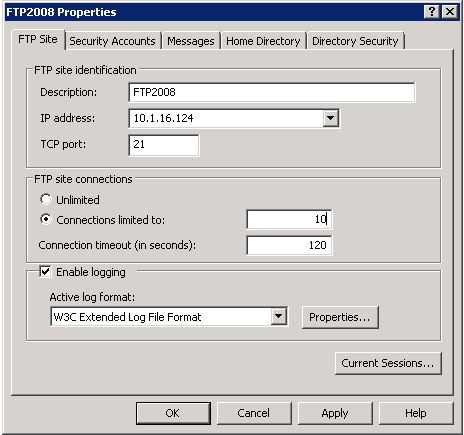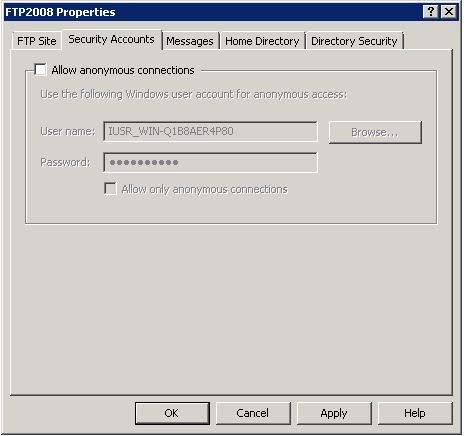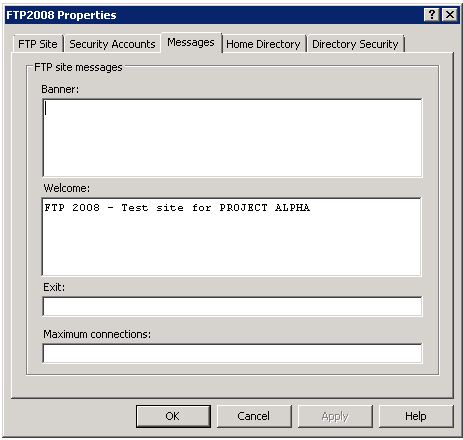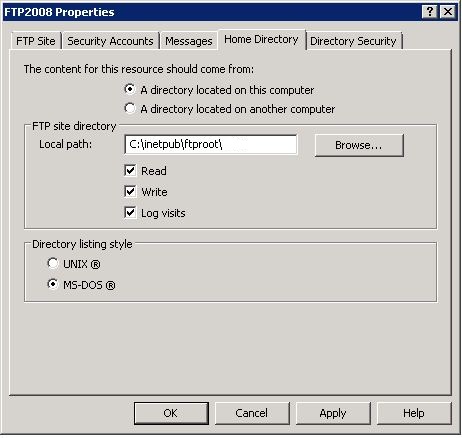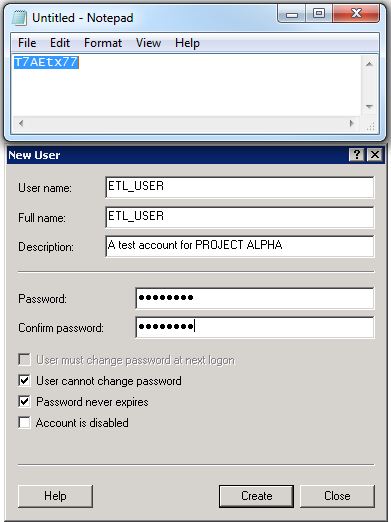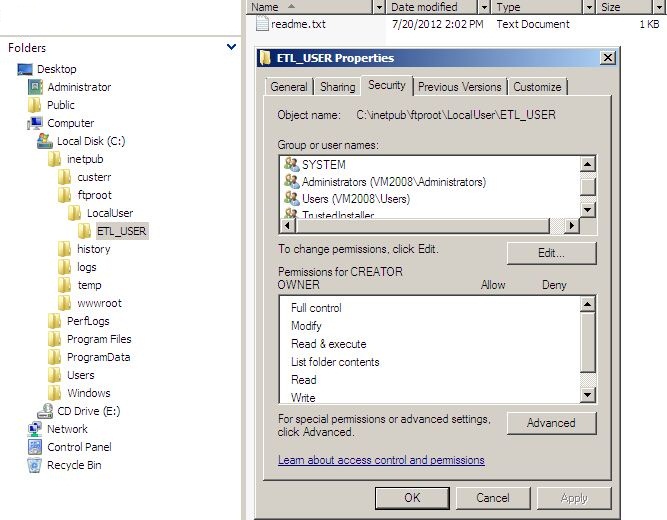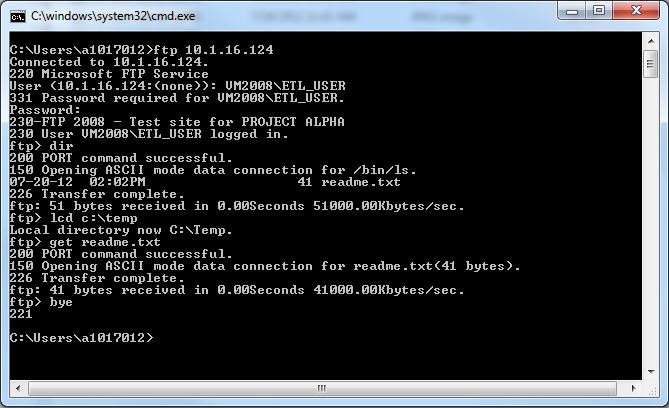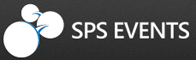![]()
I am continuing work on PROJECT ALPHA which is chartered to create a test environment for a PERL based Etract Translate and Load (ETL) solution.
If you have correctly followed the previous Oracle Virtual Box articles, a working guest image of Windows 2008 Server now exists with the IIS 7.0 Web server role installed.
Today, we are going to concentrate on configuring the FTP server. A local windows user account will have a home directory containing the test data file for the Perl program.
The series of screen shots below will walk you through configuring the FTP Server installed on the guest image.
Step 1 – IIS 7.0 Manager does not manager FTP settings. Version 7.5 fixes this issue.
Step 2 – Create new FTP Site using IIS 6.0 Manager.
Step 3 – Choose FTP Site name.
Step 4 – Select the IP address and port.
Step 5 – Use Isolate Users security.
Step 6 – Select the default home directory.
Step 7 – Allow users read/write access.
Step 8 – Set 10 user connections under site properties.
Step 9 – Uncheck anonymous connections under site properties.
Step 10 – Set welcome banner message under site properties.
Step 11 – Double check home directory settings.
Step 12 – Create a local windows test account.
Step 13 – Create user directory with readme.txt test file.
Step 14 – Use windows FTP utility to perform test download.
In short, the FTP Server that comes with Windows Server 2008 is not as mature as the 7.5 release. The default user directory is always located under the [Home Directory] \ [Local User Directory] \ [User Account Directory]. Since there is no active directory domain for our test server, only anonymous or local user isolation are available as security choices. The later choice is more secure.
Regardless of all these limitations, we now have a working FTP server. Next time, we are going to start creating routines for our PERL based ETL solution.