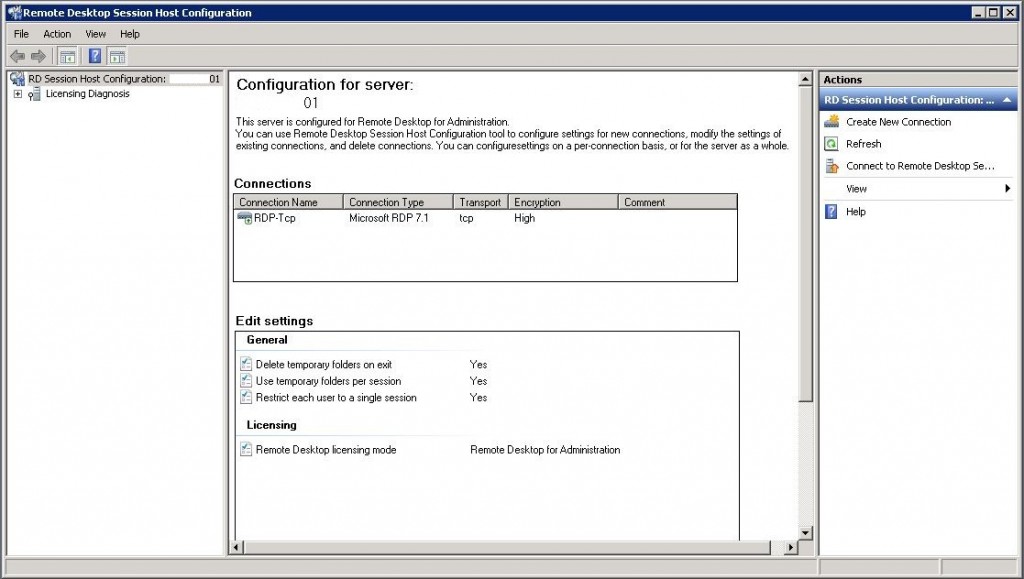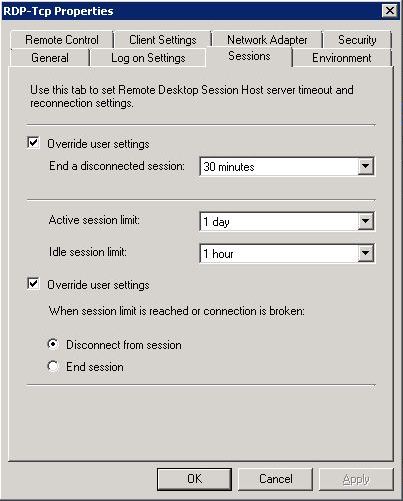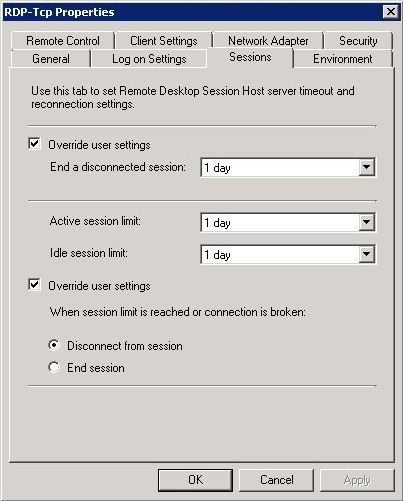There are many companies in the world that have offices in remote locations. Sometimes downloading software media from Microsoft or Oracle might take minutes if not hours. During this time, your terminal session with the remote computer might time out. How do you prevent this from happening?
The windows server operating system allows two concurrent remote desktop (RDP) connections. However, there are out of the box settings that automatically determine idle session limit and when to disconnected a user.
I am including a link to MSDN that describes remote desktop services. Increasing the number of users from the default 2 requires buying licenses.
Let’s talk about how to change the settings so that a time consuming download will be automatically disconnected!
Find the Administrative Tools folder under the start menu. Navigate to the remote desktop services folder. Click on the remote host services configuration. The following dialog box should show up.
Double click the connection name to bring up the properties box. We can see that an idle session, no user input, will disconnect in 1 hour. That means a file transfer will be ended in 1 hour if you do not constantly check in on the progress. A disconnected session is ended in 30 minutes.
These settings are not good for a download over a very slow WAN connection. I am going to change the settings so that we have 24 hours to complete the action.
Remote desktop settings are selected upon connection. We get a dialog box stating that the new changes will not take effect for the current session. Therefore, log off from the server; log back into the server; and start the file download process.
In summary, we now have 24 hours to complete the file download. However, these settings are in place so that an administrator does not hog one of the two RDP sessions. After the file transfer is complete, reverse the process to restore the default properties.
In short, staying connected is easy to do!